What is 'Active X'?
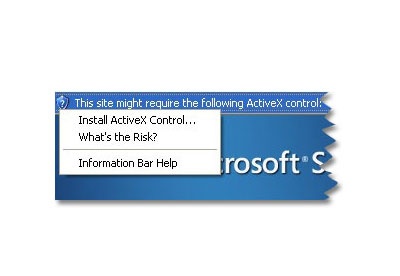
Active X is a set of utility controls developed by Microsoft Corporation to work with its popular browser Internet Explorer (IE). Because Active X was not initially designed to allow for compatibility with Macintosh products or other browser systems, such as Mozilla's Firefox and Apple's Safari, yet these controls are often required for advanced functionality when using popular websites such as Facebook, chat rooms, and many video and gaming programs, there are also a number of continually evolving and ever more advanced tools called 'plug-ins' which can help to assist with incompatibility issues.
The latest version of COM, included in the Mac ActiveX SDK, has been optimized for lightweight, high-performance, in-process objects such as ActiveX controls. New API's make it easier for applications or controls to exploit the Alias Manager and work within the Mac-specific runtime world to deliver compelling Macintosh solutions. To install ActiveX on your Mac by the easiest way follow these steps its simple. Open internet explorer or launch it by clicking on it. In the resources section click on the download provided links. Click on the download tab and the next window will appear of downloading Activex. To install ActiveX on your Mac by the easiest way follow these steps its simple. Open internet explorer or launch it by clicking on it. In the resources section click on the download provided links. Click on the download tab and the next window will appear of downloading Activex.
How Do I Know if I Have Active X on My Computer?
The very first step you will need to take before you begin installing it to make sure that it is not already installed on your computer. There is an easy way to check for the presence of Active X by visiting a website that offers an Active X check test. Websites such as www.activextest.com offer a free test that takes just a few seconds to complete.
How Do I Install Active X on My Computer?
Because Active X comes pre-installed on nearly every PC that runs on a Windows system, and the Active X installation test will be able to confirm this for you, what you will need to do to install Active X controls on your computer is actually to enable them to run by changing certain settings in your Internet Explorer browser's 'Security Options' menu bar tab.
NOTE: If you are using a Macintosh computer, be aware that Active X is not supported by Mac products.
Here are the steps to take to install Active X on your computer:
- Open Internet Explorer (IE)
- Look up to the top of your computer screen to the menu bar
- Locate a menu bar option labeled 'Tools' and click on it
- From the drop-down menu, drag your cursor down to 'Internet Options'
- You will see a series of tabs. Select 'Security' Options
- Make sure the 'Internet' picture is active (click on it to make it active) *
- Scroll down to where you see a button labeled 'Custom level...' and click on that
- This will bring up a number of options for enabling and configuring Active X on your computer
- Click 'Enable' or 'Prompt' for 'Download Signed Active X Controls' (it is recommended to only allow automatic Active X downloads for sites that are recognized or recommended by Microsoft)
- Click 'Enable' for 'Run Active X Controls and plug-ins'
- Click 'Enable' for 'Binary and script behaviors'
- Click 'Enable' for 'Script Active X controls marked safe for scripting'
- Click 'Enable' for 'Allow previously unused ActiveX controls to run without prompt'
- Click 'Enable' for 'Automatic prompting for ActiveX controls'
- Click 'Enable' for 'Display video and animation on a webpage that does not use external media player' (these Active X controls are commonly called 'Flash Active X controls')
- Be sure to click the 'Yes' each time you are prompted to save your changes
- Click on the Security Settings 'OK' button
- Your version of IE may dictate what you need to do next – with some versions you can simply exit out of the browser window and re-open it to enable Active X controls. However, other versions may require you to restart your computer itself before Active X is enabled
- Congratulations! You have now installed Active X on your computer!
* You can repeat steps 6-18 with the 'Local Intranet', 'Trusted Sites', and 'Restricted Sites' zones as well, if desired.
NOTE: As needed, any Windows-based PC may from time to time prompt you with a message to download and install an additional Active X control. As new Active X plug-ins are continually being developed, you can choose to allow or ignore these download prompts.
Installation Steps |
| Step 1: Obtain a CAC Reader |
| Step 2:CAC Reader driver |
| Step 3:DoD Certificates |
| Step 4:ActivClient |
| Step 4a:Update ActivClient |
| Step 5: IE adjustments |
| Log into a CAC enabled website now |
(THIS PROGRAM ALLOWS YOUR READER TO 'COMMUNICATE' WITH WINDOWS)
The software request inks on this page are for Army personnel ONLY
IF you are NOT in the Army, clickhere
MOST WINDOWS 8, 8.1, & 10 USERS DO NOT NEED ActivClient:
If you have a: 'GEMALTO TOP DL GX4144,' 'GEMALTO DLGX4-A 144,' 'Oberthur ID One 128 v5.5 Dual,' 'Oberthur ID One 128 v5.5a D,' or 'G&D FIPS 201 SCE 3.2') CAC and are using Windows 8, 8.1, or 10, you might be able to use your CAC without the need of installing ActivClient.
Read more about the older CACs and replacing them
If you only need the ability to logon to CAC enabled sites, consider using Trusted End Node Security (TENS) formerly known as LPS (Lightweight Portable Security). The ability to complete and digitally sign forms does not exist via this method.
Windows 10 users click here for information on how to use your CAC on your computer
Windows 8 & 8.1 users click here for information on how to use your CAC on your computer.
Windows 10, 8.1, or 8 computers
MOST WINDOWS 8, 8.1, & 10 USERS DO NOT NEED ActivClient:
ARMY ACTIVID7.1.0.153 DOWNLOAD and INSTALLATION ASSISTANCE (All other branches see your options on https://militarycac.com/activclient.htm
MOST WINDOWS 8, 8.1, & 10 USERS DO NOT NEED ActivClient:
ACTIVID 7.1.0.153 INSTALLATION INSTRUCTIONS for Army personnel using Windows 10, 8.1, or 8 computers:
1. Read all of these instructions before clicking the download links
1a. If your computer is an HP or your ActivID does a roll back just before finishing the install, please look here for a setting you must perform before going to step 2.
2. Once the program is downloaded to your computer.... Double click the file, select Next
3. Read the End User License Agreement (EULA), select I accept the terms..., Next
4. Select Custom, Next, scroll down and select the red X next to US Department of Defense configuration, select This feature will be installed on local hard drive, select Next, then Install, (it may pause at this screen for a little while). You may be prompted to allow the following program to install software on this computer, Select Yes.
4a. Non DoD computers ONLY: Select the + next to Digital Certificate Services, select the down arrow next to Microsoft Outlook Usability Enhancements, make sure it is ared X. If it is not a red X, change it to a red X. If you don't make this change, you may end up with an error message stating: ActivID - 32 bits COM server asking you for your email address and password every time you use your CAC.
5. Click the Next button
6. Click the Install button
7. Uncheck the Show the readme file box (after you have read it). Select Finish
8. Restart computer
MOST WINDOWS 8, 8.1, & 10 USERS DO NOT NEED ActivClient:
ActivID 7.1.0.153 is compatible with Windows 10, 8.1, & 8
Windows 10, 8.1, or 8 (64bit) Army users request ActivClient 7.1.0.153 from:
Follow installation instructions above once you get the software download link from Michael
Windows 10, 8.1, or 8 (32bit) Army users request ActivClient 7.1.0.153 from:
Follow installation instructions above once you get the software download link from Michael
MOST WINDOWS 8, 8.1, & 10 USERS DO NOT NEED ActivClient:
Some Windows 10 users are experiencing an issue where it won't complete the install and rolls back.
If your computer is an HP (or other brand), please look here for a setting you must perform OR if your ActivID does a roll back just before finishing install.
Other ideas that have worked for some. The concept is to try each one individually until one works. It is NOT a do all of them, then try.
-Navigate to the following registry key: HKEY_LOCAL_MACHINESOFTWAREMicrosoftCOM3
-Right click the Com+Enabled key
-Select Modify to edit the DWORD (32-bit), change the value from 0 to 1 to enable COM+

----------------
- Delete following key and reinstall ActivID:
HKEY_LOCAL_MACHINESYSTEMCurrentControlSetServicesActivID Shared StoreService'
----------------
-Make sure the Distributed Transaction Coordinator (DTC) service is running
by checking the Service Status and running 'sc query msdtc' from an administrative command prompt.
If you need to Enable the startup, or needed to start it - try to run the ActivID installer again once it is up.
----------------
- If it's not DTC - next check your COM/DCOM:
Run dcomcnfg.exe
Browse down through Component Services > Computers > My Computer > COM+
Applications.
Did you receive any error message (usually Access Denied) or do you see any
Red Arrows?
This would indicate your COM system is corrupt - please see Microsoft KB2481190 for
a possible solution.
----------------
- If it is not COM or DTC - have you recently imaged this computer?
Please check the following Registry Key:
HKLMSOFTWAREMicrosoftMSDTCSysprepInProgress
Is this key value set to '1'? If so - set it to '0' and try the install again.
(Ref Microsoft KB3202122).
------------
ActivID 7.1.0.x relies on Windows services that are launched when a smart card is detected. Sometimes those services fail to start. In most cases a restart of your computer with your CAC inserted in the reader will fix the issue.
Newer HP computers (and other brands too) will need to temporarily stop all services that start with: HP (or other brand)before installing ActivID
Please try this idea first: Plug in your CAC reader and insert your CAC into the reader and attempt install again. If this doesn't work, then try the ideas below.
Here's how: Type: Services.msc in the Type here to search box, Click on Services Desktop app
Scroll down to each of the services that start with : HP (or other brand)and double click each of them one at a time.
Click the Stop button for each HP (or other brand) Service. You can now install ActivID, and once you restart your computer [after installing ActivID], they will start up again automatically.
Other ideas that have worked for some. The concept is to try each one individually until one works. It is NOT a do all of them, then try.
- Delete following key and reinstall ActivID:
HKEY_LOCAL_MACHINESYSTEMCurrentControlSetServicesActivID Shared StoreService'
----------------
-Make sure the Distributed Transaction Coordinator (DTC) service is running
by checking the Service Status and running 'sc query msdtc' from an administrative command prompt.
If you need to Enable the startup, or needed to start it - try to run the ActivID installer again once it is up.
----------------
- If it's not DTC - next check your COM/DCOM:
Run dcomcnfg.exe
Browse down through Component Services > Computers > My Computer > COM+
Applications.
Did you receive any error message (usually Access Denied) or do you see any
Red Arrows?
This would indicate your COM system is corrupt - please see Microsoft KB2481190 for
a possible solution.
----------------
- If it is not COM or DTC - have you recently imaged this computer?
Please check the following Registry Key:
HKLMSOFTWAREMicrosoftMSDTCSysprepInProgress
Is this key value set to '1'? If so - set it to '0' and try the install again.
(Ref Microsoft KB3202122).
----------------
ActivID 7.1.0.x relies on Windows services that are launched when a smart card is detected. Sometimes those services fail to start. In most cases a restart of your computer with your CAC inserted in the reader will fix the issue.
ActivID 7.2.1.46 is compatible with Windows 10, 8.1, & 8
MOST WINDOWS 8, 8.1, & 10 USERS DO NOT NEED ActivClient:
ACTIVID 7.2.1.46 INSTALLATION INSTRUCTIONS for Army personnel
1. Read all of these instructions before clicking the download links

1a. If your computer is an HP or your ActivID does a roll back just before finishing the install, please look here for a setting you must perform before going to step 2.
2. Once the program is downloaded to your computer.... Double click the file, select Next
3. Read the End User License Agreement (EULA), select I accept the terms..., Next
4. Select Custom, Next, scroll down and select the red X next to US Department of Defense configuration, select This feature will be installed on local hard drive, select Next, then Install, (it may pause at this screen for a little while). You may be prompted to allow the following program to install software on this computer, Select Yes.
4a. Non DoD computers ONLY: Select the + next to Digital Certificate Services, select the down arrow next to Microsoft Outlook Usability Enhancements, make sure it is ared X. If it is not a red X, change it to a red X. If you don't make this change, you may end up with an error message stating: ActivID - 32 bits COM server asking you for your email address and password every time you use your CAC.
5. Click the Next button

6. Click the Install button
7. Uncheck the Show the readme file box (after you have read it). Select Finish
8. Restart computer
MOST WINDOWS 8, 8.1, & 10 USERS DO NOT NEED ActivClient:
Windows 10, 8.1, or 8 (64bit) Army users request ActivClient 7.2.1.46 from:
Follow installation instructions above once you get the software download link from Michael
Activex Install For Mac
Windows 10, 8.1, or 8 (32bit) Army users request ActivClient 7.2.1.46 from:
Follow installation instructions above once you get the software download link from Michael
YOU ARE FINISHED (IF YOU ONLY WANT TO BE ABLE TO LOGON TO AKO, check your webmail (or other CAC enabled websites with your CAC)).
Activex Download For Mac
IF you want to be able to type forms and digitally sign them, you'll need to
Activex Download
PROCEED TO STEP 5 - TO MAKE SURE YOU HAVE ADOBE READER INSTALLED