Important:The information in this document is deprecated in Xcode 9. For Xcode 9 and later, see Simulator Help by choosing Help > Simulator Help in Simulator.
- Jan 27, 2021 Apple’s homegrown Xcode software development environment for Mac comes with its own app simulator for iOS, tvOS, watchOS, and iMessage. So, if one is using Xcode as the primary app development.
- The iOS simulator is designed to assist you in designing and testing your app. To run the app in simulator, include all the -simulator.a libraries in the SDK zip to the app's project folder. However, depending on the Mac hardware differences and the simulated iOS device/version differences, the audio communication may not perform the same as.
- Learn how to test your website in real world conditions. Ensure your app is fast & responsive on slow, mobile networks by throttling macOS & iOS simulator.
- Sep 03, 2021 1 Answer1. To record a video in IOS Simulator. Open File menu Record Screen or ⌘ - command + R. Simulator saves screenshot file on (logged-in user's) desktop and it's the default path. To change the default path (with Xcode 9+), press and hold ⌥ the Option (alt) button from the keyboard, while you take a screenshot.
Search for iOS simulator using the Search app. As for me, this is the easiest way. I use Alfred, but you can use the standard Mac application Spotlight Search.
Simulator runs devices from different platforms including iPhone, iPad, iWatch, and Apple TV. Interacting with Simulator differs from interacting with an actual device. This chapter covers ways of interacting that are common to all platforms. Other interactions, such as manipulating the user interface, differ between touch-based devices and Apple TV and are covered in different chapters.
In this chapter you learn how to:
Use the Mac keyboard for input in multiple languages
Take a screenshot of the simulated device
Change the scale of the simulated device
For information on specific ways of interacting with iOS and watchOS devices, see Interacting with iOS and watchOS.
For information on interacting with tvOS, see Interacting with tvOS.
Using the Mac Keyboard for Input
Simulator can use the keyboard on your Mac as input to the simulated device. For you to most accurately simulate a device in Simulator, the simulator uses iOS keyboard layouts, as opposed to OS X keyboard layouts. If you have chosen Hardware > Keyboard > iOS Uses Same Keyboard Layout As OS X, Simulator automatically selects the keyboard that most closely matches the keyboard layout of your Mac. For most cases, leave this option selected. However, if you do feel a need to disable it—allowing you to select completely different keyboard layouts for your Mac and Simulator—choose Hardware > Keyboard > iOS Uses Same Keyboard Layout As OS X. Choose the same menu item again to enable the option.
Note: For the simulator to automatically switch keyboard layouts when the Mac layout is changed, both Connect Hardware Keyboard and iOS Uses Same Layout As OS X must be selected.
To add a keyboard layout on your Mac
Open System Preferences, and choose the Keyboard preference.
Select the Input Sources pane.
Press the Add button (+) to show the keyboard layout chooser.
Choose the desired keyboard, and press Add. The new keyboard layout is added to the list of available layouts.
This screenshot shows the keyboard layout chooser with the Swiss German layout selected:
To select a keyboard layout on your Mac
Select the desired keyboard from the Input menu. An example menu is shown below.
If the Input menu item is not in the Mac menu bar, use the following steps to add it:
Open System Preferences and choose the Keyboard preference.
Select the Input Sources pane.
Select “Show Input menu in menu bar,” as shown here:
Installing Apps
When you build your app for Simulator, Xcode automatically installs it in the selected simulation environment. Each simulation environment emulates a different device. Installing your app in one environment does not install it in any other. It is also possible to have different versions of your app in different environments.
You can also install an app by dragging any previously built app bundle into the simulator window.

Note: You cannot install apps from the App Store in simulation environments.
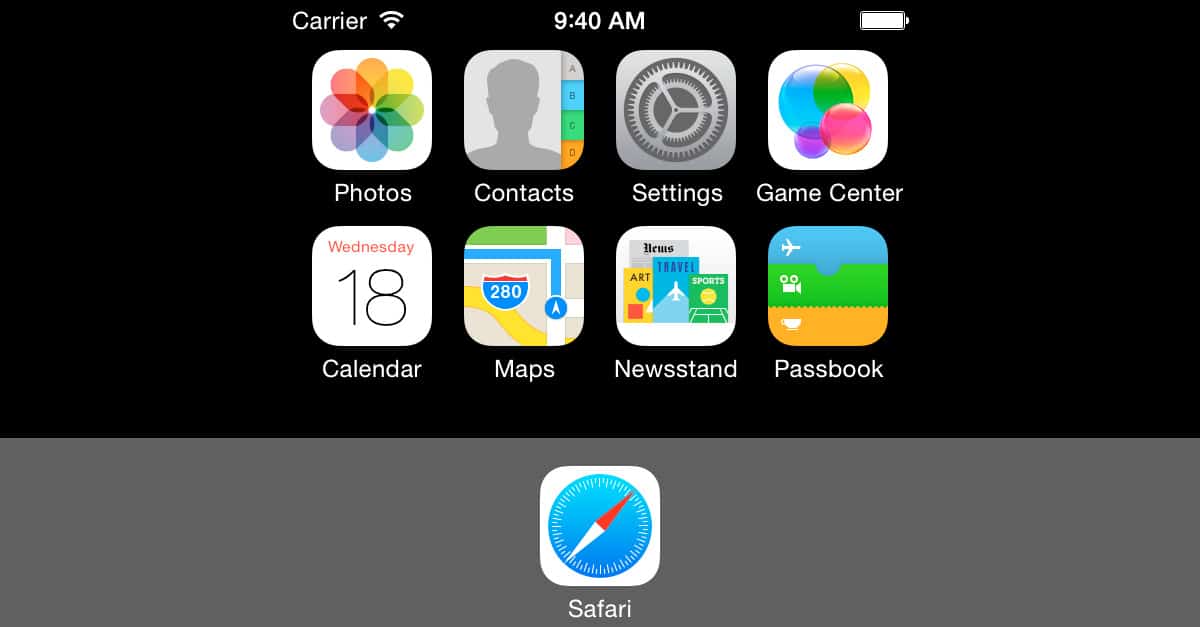
Taking a Screenshot with Simulator
In Simulator you can copy a screenshot of the iOS device simulator to your Mac Clipboard or save a screenshot to the desktop. To capture any simulated external display save the screenshot as a file.
To take a screenshot of the iOS, watchOS, or tvOS device and save it to your Mac Clipboard, choose Edit > Copy Screen.
To save a screenshot of the iOS, watchOS, or tvOS device and of the external display as files, choose File > Save Screen Shot. A screenshot of each open simulated device is saved to the desktop of your Mac.
Taking a Screenshot or Recording a Video Using the Command Line
Macos Ios Simulator Download
You can take a screenshot or record a video of the simulator window using the xcrun command-line utility.
Launch your app in Simulator.
Launch Terminal (located in
/Applications/Utilities), and enter the appropriate command:To take a screenshot, use the
screenshotoperation:xcrun simctl io booted screenshotYou can specify an optional filename at the end of the command.
To record a video, use the
recordVideooperation:xcrun simctl io booted recordVideo <filename>.<extension>To stop recording, press Control-C in Terminal.
Note: You must specify a filename for
recordVideo.
The default location for the created file is the current directory.
For more information on
simctl, run this command in Terminal:xcrun simctl helpFor more information on the
iosubcommand ofsimctl, run this command:xcrun simctl io help
Viewing the Simulated Device’s Screen
Even though Simulator runs on all Mac computers, its appearance may differ depending on the model. If the resolution of the simulated device is too large for the simulator window to fit on your screen, scale Simulator by choosing Window > Scale > percentage of choice.
Copyright © 2018 Apple Inc. All Rights Reserved. Terms of Use | Privacy Policy | Updated: 2018-02-15
MiniOS is a very useful iOS application that installs MacOS on Apple iOS devices. This operating system looks exactly like Macquintosh operating system. With this application, we can enjoy all features of MacOS on our iOS devices. This application is available exclusively only on iPSWBeta.
Have you ever imagined of using your Mac from iPhone, iPad, or iPod? No? Well! With this new application, it is now possible. We can now enjoy all privileges of Macbook from our portable iDevices. One only needs to attach an external keyboard in his portable iDevice and then there will be no difference between his portable iOS device and Macbook. MiniOS has many great features and advantages which make it a must have iOS application.
Currently, this application is not available for Android users and this application is an iOS exclusive application. This application is also not available on Apple’s App Store till now, but it can be downloaded from here completely free and without any hidden ads or extra charges. There will be no need for jailbreaking iOS device in order to start using MacOS on any iOS device.
Ios Simulator Download
This application supports all iOS versions released till now and all iOS devices that are iPhones, iPads, and iPods. MiniOS is completely safe to use and none of our private information will be ever be leaked. This application also gets updated frequently by the developer to remove previous bugs and errors and to remove security vulnerabilities. It is also the first and only MacOS simulating app available for iOS devices.
Name: MiniOS iPA, MiniOS MacOS Simulator
Compatibility: iPhone, iPad, iPod
iOS: iOS 7, iOS 8, iOS 9, iOS 10, iOS 11, iOS 11.1, iOS 11.2
iDevice: iPhone 4s, 5, 5s, 5c, 6, 6s, 6 Plus, SE, 7, 7 Plus, iPad Mini 1, 2, 3 & 4, iPad 2, 3rd Gen, 4th Gen, iPad Air 1 & 2, and iPad Pro
Version: 1.0
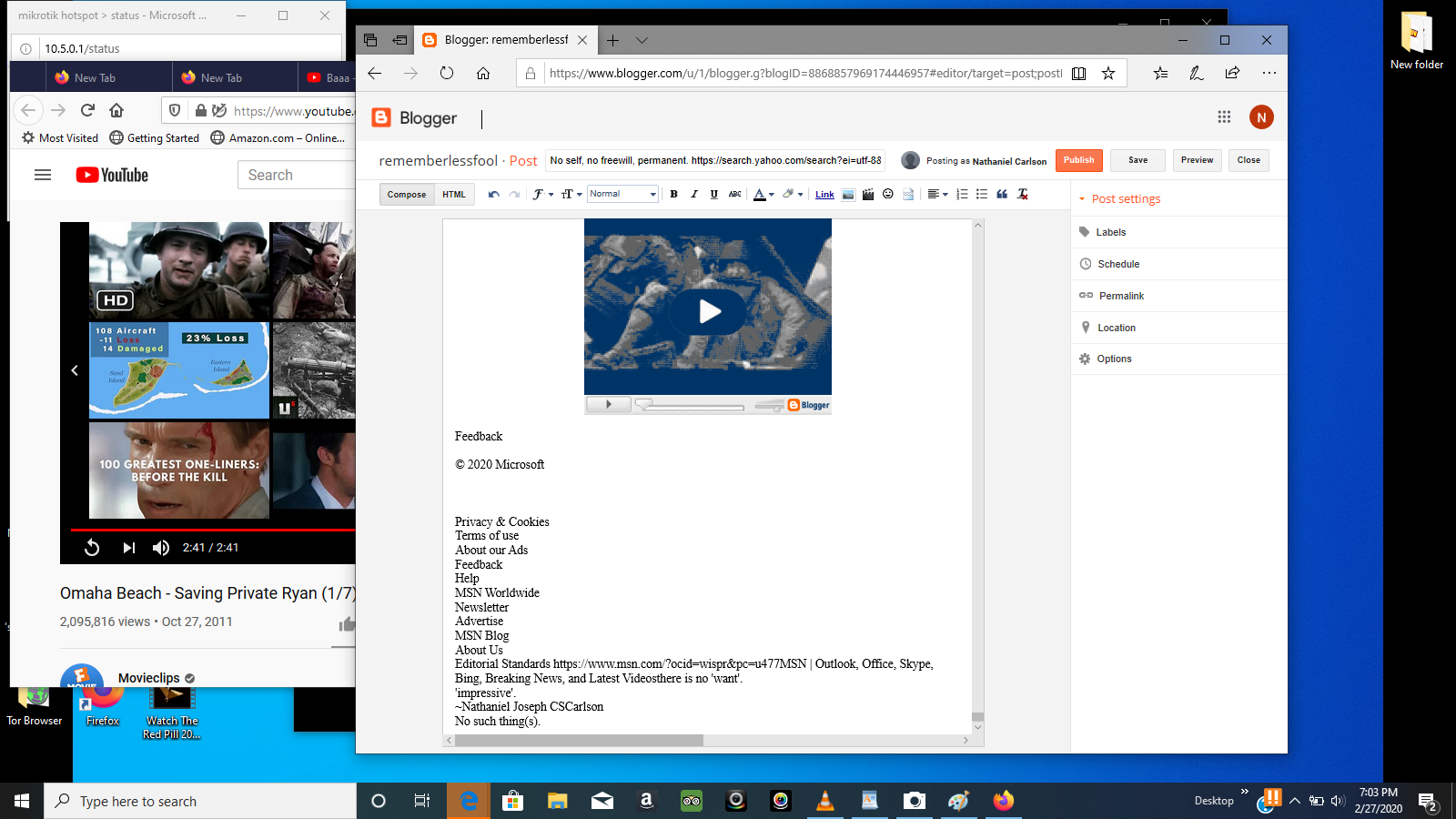
Recent Update: May 28, 2017
Size 7 MB
AppStore: Unavailable, but can be downloaded from here for Free
MiniOS iPA for iPhone, iPod, iPad App Features
MiniOS is very useful application as it is the only MacOS simulator available till now for iOS platform. Being the first MacOS simulator, MiniOS is very popular among iOS devices users. Among its many features, some of the key features are:

Mac Ios Simulator Install
- MiniOS works exactly like MacOS and their looks and features are also same.
- Many tools of MacOS work in this simulating application.
- This application is free to use and anyone can download it from here.
- The developers care about our privacy and this application is completely safe to use.
- This application is updated weekly to remove any problems faced by users.
- No virus or malware is found in this application that can affect users.
- There are no bugs or errors found in this application.
- One does not even need to jailbreak his iOS device to install this app.
- This application is very easy to learn and anyone can easily learn how to use it.
- MiniOS’s UI is very attractive.
- There are no annoying advertisements found in this app.
- This version is exclusively available only on iPSWBeta.
- This application is compatible with all iOS devices that are iPhones, iPads, and iPods.
- MiniOS works on all iOS versions released till now.
Mac Ios Simulator Camera
Follow these steps to get the MiniOSiOS app downloaded without the need of Cydia to install easily.
- Download the MiniOSiPA file from above.
- Download Cydia Impactor.
- Now connect your iPhone,iPad or iPod to your Computer using a USB Cable.
- Open up Cydia Impactor.
- Now go to the downloaded file, drag it and drop to the cydia impactor.
- Now the software will ask you for some data, put your Apple ID username and pass.
- If it does not work. Try another apple ID (Don’t worry this is safe)
- Your app will begin installing.
After your application is installed. It will not open. To fix this.
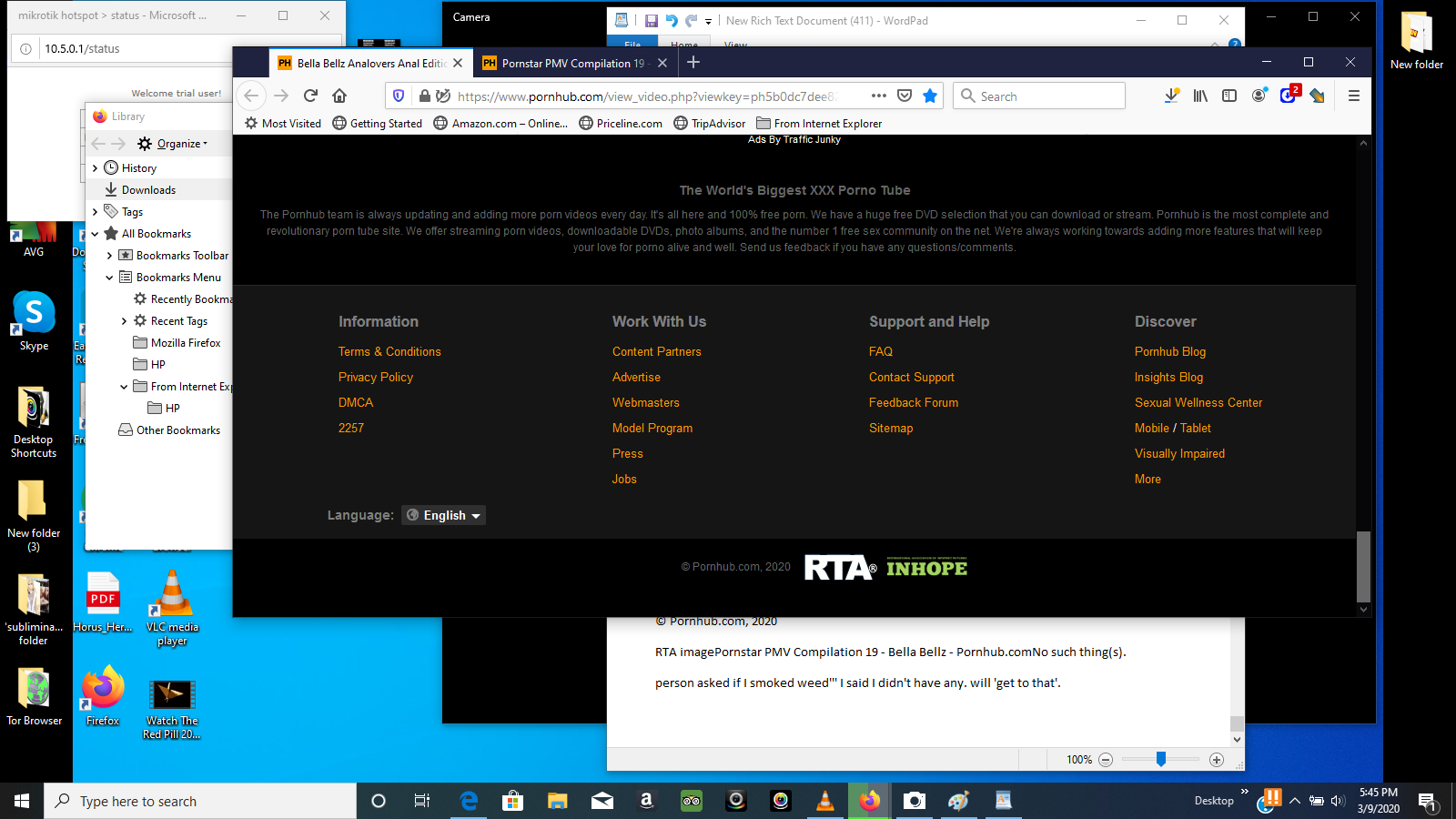
- Go to Settings -> General -> Profiles (or “Device Management” / “Profiles & Device Management”)
- Find a profile named with your Apple ID
- Open it and tap on the Trust button
Now just go to your homescreen and search the app. You will see MiniOS installed on your device. Just open and play. No need to verify from Apple or use Cydia or Appsync to play it. This is a simple procedure. Start playing and enjoy. Also comment if there is any problem or the link is down. It will be fixed.