El Capitan may be struggling with your Wi-Fi settings. Apple has released updates to try and improve this problem, so first check for any updates to OS X and see if you can download a solution. Once this is done, you have successfully installed OS X El Capitan. Method 3: Upgrade through Safe Mode. Finally, if the above solutions do not work out for you, what you can do is download and install the operating system in macOS Safe Mode. This is only for the users that are trying to upgrade from their current version to El Capitan.
To get the latest features and maintain the security, stability, compatibility, and performance of your Mac, it's important to keep your software up to date. Apple recommends that you always use the latest macOS that is compatible with your Mac.
Learn how to upgrade to macOS Big Sur, the latest version of macOS.
Check compatibility
The version of macOS that came with your Mac is the earliest version it can use. For example, if your Mac came with macOS Big Sur, it will not accept installation of macOS Catalina or earlier.
If a macOS can't be used on your Mac, the App Store or installer will let you know. For example, it might say that it's not compatible with this device or is too old to be opened on this version of macOS. To confirm compatibility before downloading, check the minimum hardware requirements:
- macOS Catalina 10.15 hardware requirements
- macOS Mojave 10.14 hardware requirements
- macOS High Sierra 10.13 hardware requirements
- macOS Sierra 10.12 hardware requirements
- OS X El Capitan 10.11 hardware requirements
- OS X Yosemite 10.10 hardware requirements
Download macOS using Safari on your Mac
Safari uses these links to find the old installers in the App Store. After downloading from the App Store, the installer opens automatically.
- macOS Catalina 10.15 can upgrade Mojave, High Sierra, Sierra, El Capitan, Yosemite, Mavericks
- macOS Mojave 10.14 can upgrade High Sierra, Sierra, El Capitan, Yosemite, Mavericks, Mountain Lion
- macOS High Sierra 10.13 can upgrade Sierra, El Capitan, Yosemite, Mavericks, Mountain Lion
Safari downloads the following older installers as a disk image named InstallOS.dmg or InstallMacOSX.dmg. Open the disk image, then open the .pkg installer inside the disk image. It installs an app named Install [Version Name]. Open that app from your Applications folder to begin installing the operating system.
- macOS Sierra 10.12 can upgrade El Capitan, Yosemite, Mavericks, Mountain Lion, or Lion
- OS X El Capitan 10.11 can upgrade Yosemite, Mavericks, Mountain Lion, Lion, or Snow Leopard
- OS X Yosemite 10.10can upgrade Mavericks, Mountain Lion, Lion, or Snow Leopard
Having a trouble with the Mac OS X El Capitan installation? Got this error message screen “OS X could not be installed on your computer – file system verify or repair failed” while installing El Capitan? Don’t worry. Today we are going to share how to fix this error message. We have two methods to fix this problems. The first method we are going to try is to scan your Mac hard drive using the Disk Utility, and if it doesn’t work we are going to re-install Mac OS X El Capitan through the Recovery Mode. Let’s get it started!
First Method – Disk Utility
Step 01. Power off your Macbook or iMac completely.
El Capitan Could Not Be Installed Inside
Step 02. Turn on your Mac pressing and holding the Command + R Keys at the same time.
Step 03. Release the keys when you the Apple Logo appears.
Step 04. Please select Disk Utility and click on Continue.
Step 05. Select your hard drive and click on First Aid.

Step 06. It will ask you to perform checking the hard drive (Would you like to run First Aid on “Your Hard Drive”). Please select Run.
Step 07. Wait until the processing is done and when the processing is finished, restart your Mac. (If this method didn’t work for you, we recommend you to re-install Mac OS X using the second method below.)
Second Method – Re-install Mac OS X
Step 01. Power off your Macbook or iMac completely.
Step 02. Turn on your Mac pressing and holding the Command + R Keys at the same time to boot into the Recovery Mode.
El Capitan Could Not Be Installed In A House
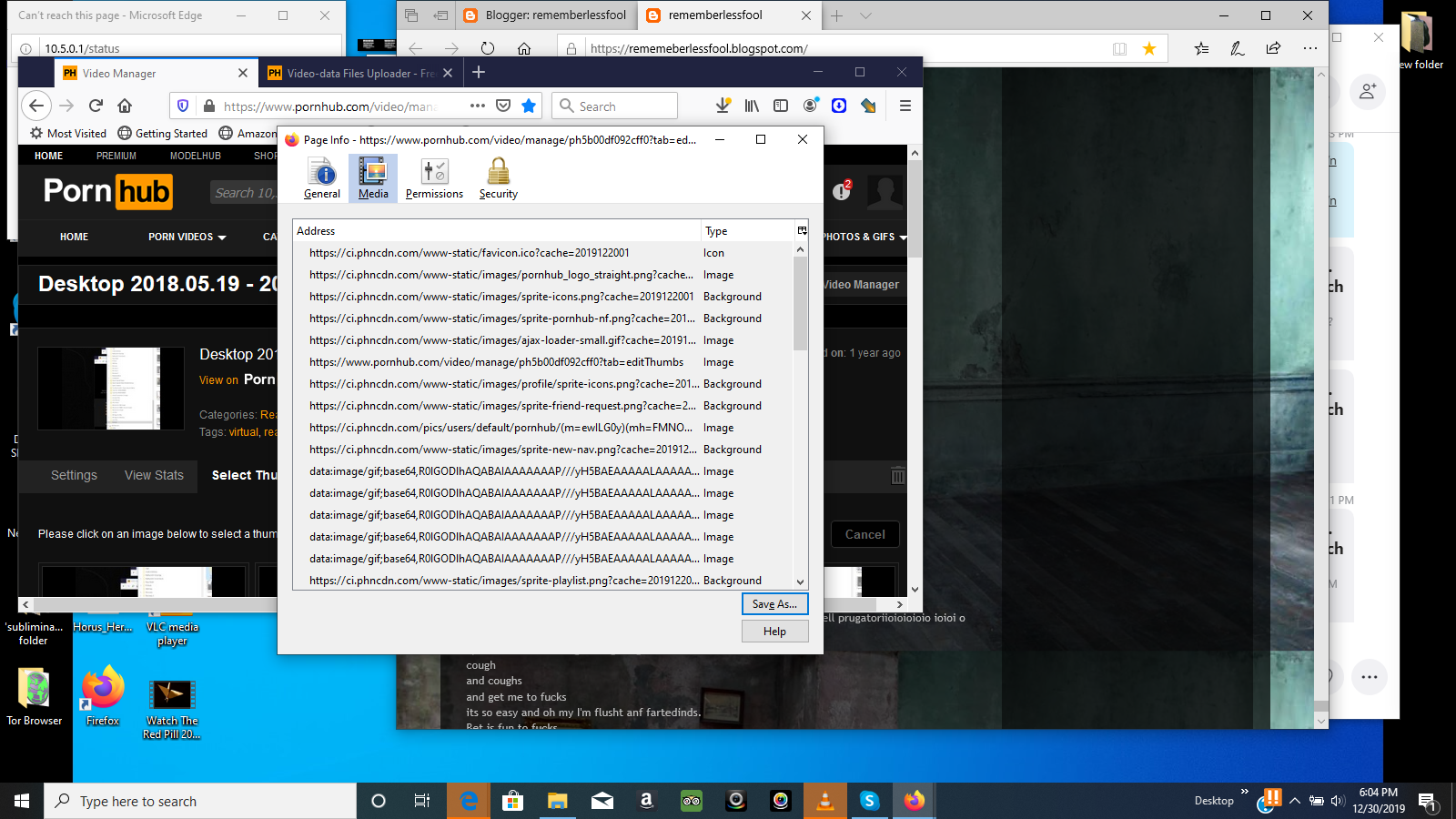

Step 03. Please select Reinstall OS X and click on Continues.
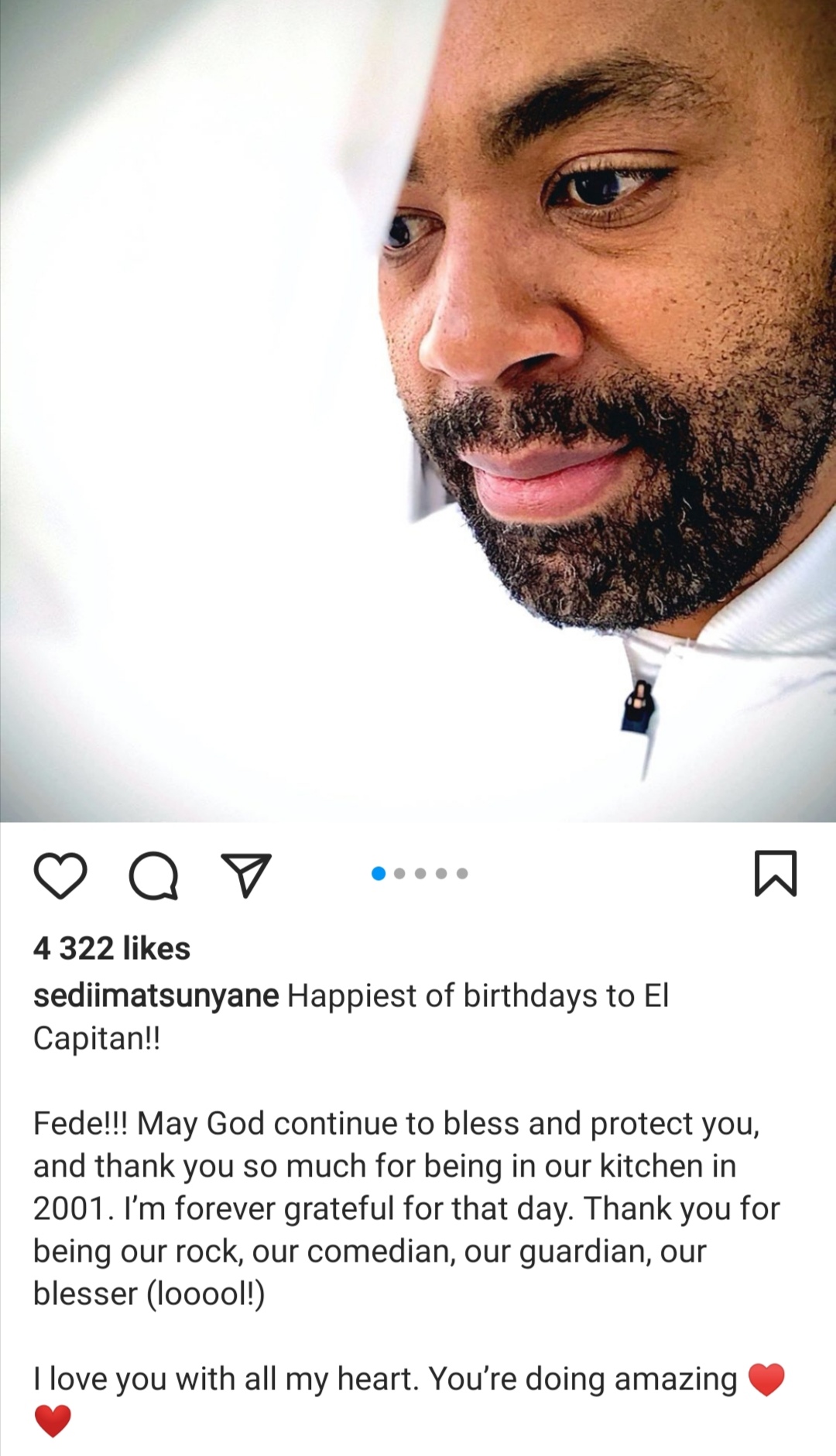
Step 04. Now it will download and install the Mac OS X on your Mac computer. It will take some time to finish the installation process. Hope you successfully install El Capitan on your Macbook or iMac.